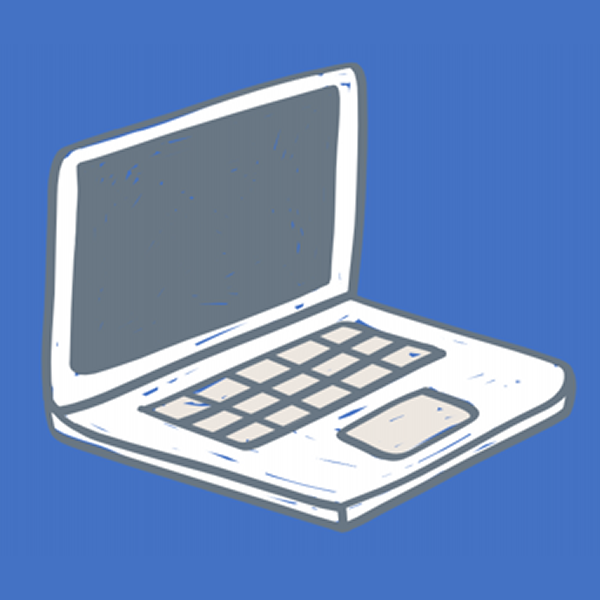Visual Studio Codeを使ってプログラムを作成しファイルとして保存する方法とプログラムを実行、デバッグする方法について解説します。
英語が得意な方はMicrosoft公式ページの解説動画でも確認できます。
新規ファイル作成
Visual Studio Codeを起動して、「ファイル」メニューから「新規ファイル」を選択します。

Untitiled-1という名前のファイルが作成されます。

ファイルの保存
「ファイル」メニューから「名前を付けて保存」を選択します。

ファイル保存ダイアログでファイル名をtest.pyと入力して「保存」をクリックします。

プログラム実行
作成したファイルにPythonプログラムを記述してみます。
メイン画面に Print(‘Hello Python!’) と入力して、右上の▷アイコン(Run Python File)をクリックしてください。
ターミナル画面に以下のように表示されれば成功です。
1 2 | >>> print('Hello Python!') Hello Python! |

上書き保存
エディタータブの右に●が表示されている場合は、そのファイルが未保存の状態を表しています。上書き保存をするには、「ファイル」メニューから「保存」を選択するか、Ctrl+sで保存できます。
デバッグの実行
デバッグを行うにはまずブレークポイントを設定します。
ファイルを開きプログラムを止めたい箇所の行番号の左側でクリックすると、●(ブレークポイント)が設定されます。

次に左側のアクティビティバーのデバッグアイコンをクリックします。

実行とデバッグのサイドバーが表示されるので、「実行とデバッグ」ボタンまたはF5をクリックして、エディタ上部に表示されるコマンドから「Python file」を選択します。

するとプログラムが実行され設定したブレークポイントで止まります。この時点ではブレークポイントのステップは実行されていません。

サイドバーに、変数、ウォッチ式、コールスタック、ブレークポイントの項目が表示されます。
変数には、プログラム実行時点で設定されている変数の中身が全て自動的に表示されるため、print()を記述しなくてもここで確認することが可能です。

この状態になると、プログラムを1行ずつ実行したり、関数内に入り込んで状態を確認することができます。デバッグはエディタ上部に表示されるデバッグツールバーやファンクションキーで実行できます。
・続行(F5):次のブレークポイントまで実行。ブレークポイントがなければ以降の処理を全て実行。
・ステップオーバー(F10):関数の呼び出し有無に関わらずステップ(1行ずつ)実行して次のステップに移動。
・ステップイン(F11) :関数の呼び出しが有る箇所は中にジャンプ。無い場所ならステップを実行して次のステップに移動
・ステップアウト(Shift+F11) 関数の呼び出し元まで処理を実行。途中にブレークポイントがあれば最初のブレークポイントまで実行。

ステップオーバーを実行していくと1回ずつprint分が実行され結果がターミナルに表示されます。

またブレークポイントはデバッグ中にも追加、削除することができます。

変数を組み合わせた式などを確認したい場合は、ウォッチ式を利用します。
利用方法はプログラム内の式を右クリックして表示されるメニューから「ウォッチに追加」を選択する方法と、サイドバーのウォッチ式ウィンドウから直接入力する方法があります。


ウォッチ式の結果はサイドバーに表示され、コピーすることもできます。

Visual Studio Codeのデバッグ方法について解説しました。