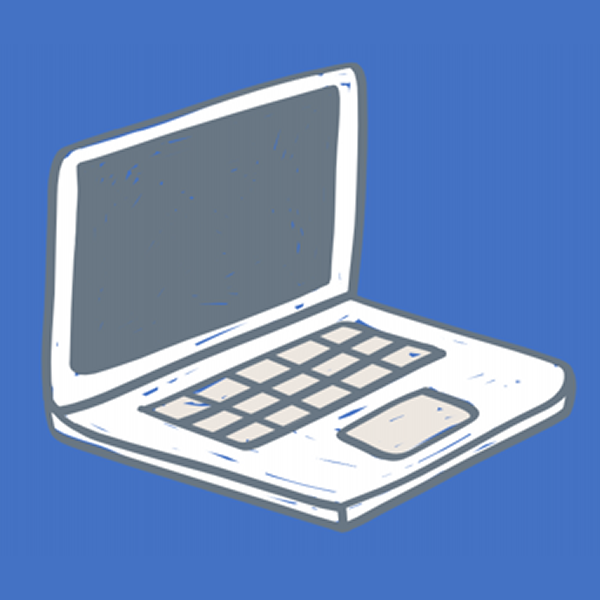Visual Studio CodeはMicrosoftが開発・提供している軽量かつ高機能なテキストエディタです。
無料で利用でき、様々な拡張機能を追加することもできるため、初心者にも利用しやすく効率的に開発を行うことができます。
ここではVisual Studio Codeのダウンロードとインストール方法について解説します。(英語が得意な方はMicrosoft公式動画でも確認できます。)
またPythonを使えるようにするために拡張機能が必要になりますので合わせて説明します。
Visual Studio Codeのダウンロード
以下のアドレスからVisual Studio Codeのインストーラをダウンロードします。
https://code.visualstudio.com/download
今回は Windows 10 64bit 環境へのインストールなので、 Windows の User Installer 64bit をクリックします。

以下の画面のページに移動しダウンロードが自動で開始されます。
保存場所を選択して保存すればダウンロードは完了です。

Visual Studio Codeのインストール
ダウンロードした 「VSCodeUserSetup-x64-X.XX.X.exe」を ダブルクリックで起動します。
インストールが開始され以下の画面が表示されます。
使用許諾契約書を読み、同意できる場合は「同意する」を選択し、「次へ」ボタンをクリックします。

インストール先の設定です。表示されている場所でよければ「次へ」をクリックして進んでください。場所を変更する場合は「参照」ボタンをクリックして場所を変更してください。以下の例では場所を変更しています。

WindowsスタートメニューにVisual Studio Codeのメニューを追加するか選択します。
メニューを作成しない場合は下部の「スタートメニューフォルダを作成しない」を選択して「次へ」をクリックします。

追加タスクの選択画面です。初期値では以下の画面のように2つの項目がチェックされています。
「サポートされているファイルの種類のエディターとして、codeを登録する」を選択すると、.pyファイルなどの拡張子がVisual Studio Codeに関連付けされます。今回はチェックを外しました。


最終確認画面です。良ければ「インストール」をクリックしてください。

以下の画面が表示されればインストールは完了です。「完了」をクリックしてインストールを終了してください。

以上でVisual Studio Codeのインストールは完了です。
Visual Studio Codeの日本語化
続いてVisual Studio Code を日本語化する方法について解説します。
Visual Studio Code はデフォルトでは英語表示になっていますが拡張機能をインストールすることで日本語表示に変更できます。
Visual Studio Code を起動してメニューの「view」から「Command Palette」を選択します。

表示される入力ボックスに「disp」と入力すると、「Configure Display Language」と表示されるのでクリックしてください。

次に「Install Additional Languages」をクリックしてください。

サイドバーに拡張機能一覧が表示されます。この中から「Japanese Language Pack for Visual Studio Code」を選択します。

エディタに 「Japanese Language Pack for Visual Studio Code」が表示されますので 「install」をクリックして下さい。

インストールが完了すると右下に再起動するかの確認メッセージが表示されますので「Restart」をクリックして下さい。

再起動後、日本語表示されていることを確認します。

以上でVisual Studio Codeの日本語化は完了です。
Python拡張機能のインストール
Visual Studio CodeでPythonを実行するためには拡張機能をインストールする必要があります。
「Python Extension for Visual Studio Code」という拡張機能で便利な機能が含まれています。
Visual Studio Codeを起動しアクティビティバーの一番下の拡張機能アイコンをクリックします。
拡張機能・マーケットプレイスのサイドバーが表示されるので、入力ボックスに「Python」と入力します。

サイドバーに拡張機能一覧が表示されるため「Microsoft」の表示があるPython拡張機能を選択します。エディタ画面に「Python Extension for Visual Studio Code」の詳細が表示されますので、「インストール」ボタンをクリックします。

インストールの表示が消えて下の画面のように変わればインストールは完了です。Visual Studio Codeを再起動してください。

これでVisual Studio CodeでPythonを実行する準備が完了しました。
次にVisual Studio Codeを利用してファイルを作成する方法やPythonプログラムの実行方法について解説します。
Visual Studio Codeでファイルの作成からプログラム実行・デバッグを行う